前回、とりあえず表組みを作ったわけだが、これを印刷するには、いくつかの工程を経る必要がある。まず、最初に、罫線を引く必要がある。excelの作業用画面を見ると、各セルが灰色の線で囲まれているが、これは作業用のものであり、実際には印刷されない。
そこで、境界に罫線を引くわけだが、単純な罫線を引くだけなら、非常に簡単だ。まず罫線を引きたいところを選択したあと、ツールバーにある「罫線」を選び、左の▼ボタンを押す。すると12種類の罫線のパターンが出てくるので、そこから引きたい罫線を選ぶ。
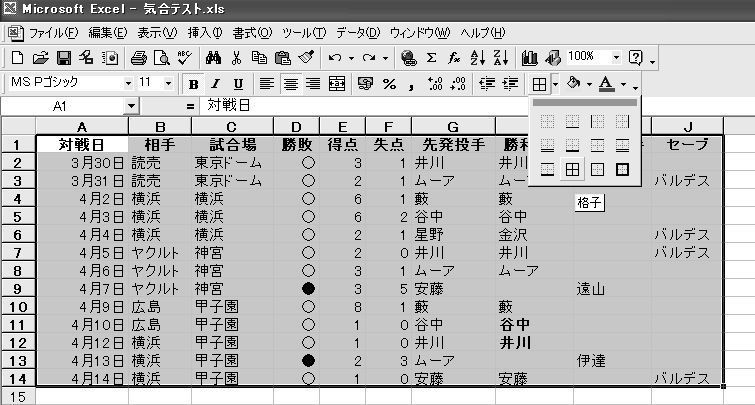
普通の表なら、この図のように「格子」を選べばいい。選択範囲の全てのセルに線を引いてくれる。さらに、表の外枠を一回り太い線にしたければ、上の図の「格子」二つ右にある「外枠太罫線」を選ぶと、最初に引いた「格子」はそのままで、周囲の線だけ太くなる。(※この図だと、端にの部分の罫線が表示されていないが、印刷時には表示される)。
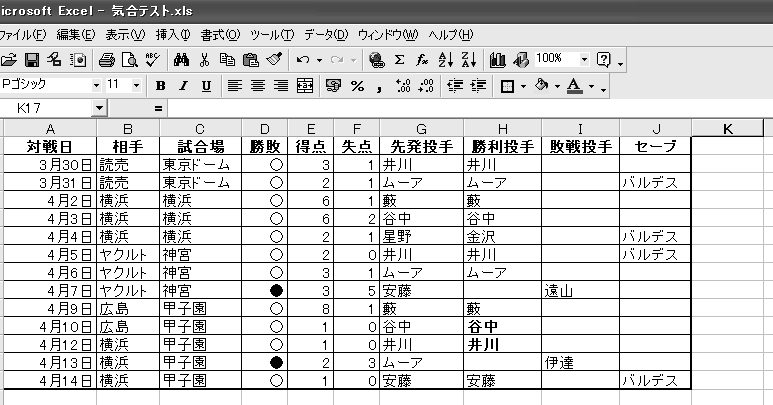
これだけで、とりあえず、表ができあがる。しかし、では早速打ち出そうと、 をすぐに押してはいけない。このくらいの列数がある表だと、Excelのデフォルトの印刷のサイズである「A4縦」には入らなくなる。最初に をすぐに押してはいけない。このくらいの列数がある表だと、Excelのデフォルトの印刷のサイズである「A4縦」には入らなくなる。最初に を押して、どのように印刷されるかを見る。 を押して、どのように印刷されるかを見る。
すると、
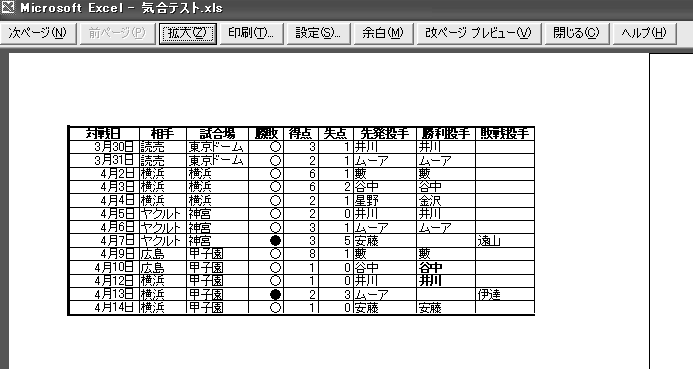
このように、一番右の項目「セーブ」が入っていない事がわかる。もし仮に、 をすぐに押していたら、まずこのページが印刷され、次に「セーブ」の項目のみが印刷されたページが出力され、紙の無駄になってしまうところだ。 をすぐに押していたら、まずこのページが印刷され、次に「セーブ」の項目のみが印刷されたページが出力され、紙の無駄になってしまうところだ。
これを適切な形になおすのは二つの方法がある。
まずは、余白を調整して全ての項目が印刷されるようにする方法。紙に入らない項目が一列くらいならこれを使うほうがいい。
印刷プレビューのページから、「余白(M)」を選ぶ。すると、下の図のように点線で印刷される範囲と余白の範囲が表示される。
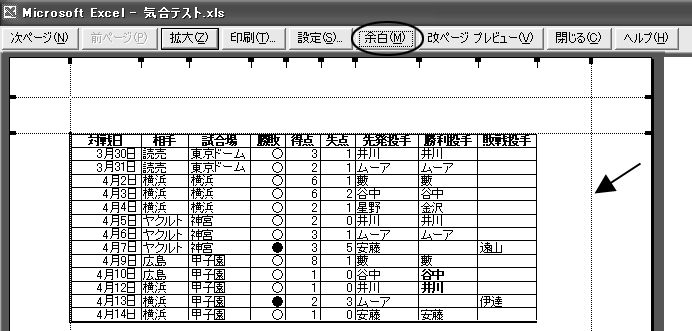
この点線はプレビュー画面で調整することが可能だ。余白を示す点線にカーソルをあわせると、カーソルの形が変化する。この状態でマウスをクリックしながら動かすと余白の幅が変わる。そのまま「セーブ」のところが表示されるまで余白を狭めれば表が正しく印刷できる。
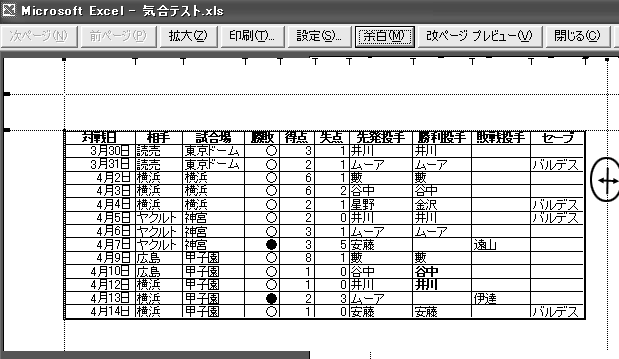
ただ、この方法が使えるのは、表示されない列が1つか多くても2つまでだ。表示できない列がもっと多ければ、余白を限界まで縮めても表示されない。あと、余白を限界まで狭めるのはあまりよくない。印刷した時の見た目もよくないし。また、別のプリンタを使って印刷すると意図した通りに印刷できない場合もある。
そういう場合の解決法は3つある。1つ目は紙を横向きにして印刷する、2つ目は縮小して印刷する。3つ目は印刷する紙を大きくする、のいずれかだ。
いずれの方法も、印刷プレビューの画面の「設定(S)」ボタンを押す(通常画面ではファイル(F)→ページ設定を選択する)と出てくる。すると、
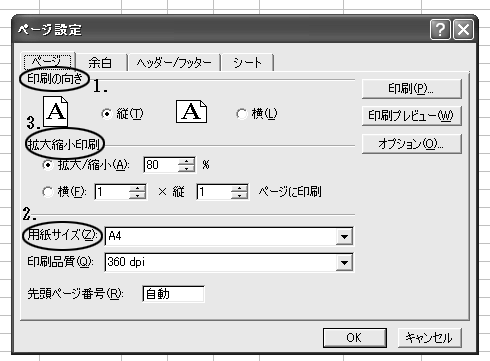
このような印刷設定画面が出てくるので。それぞれの項目を変更すれば、すべての項目が印刷できるようになる。なお、筆者のお勧めの優先順位は「1.紙の向きを変える→2.それでも入らなかったら紙のサイズを変える→3.プリンタが対応していないなど、紙を大きくできなければ縮小する」である。
設定が終了したら、再度プレビュー画面にもどり、印刷したい部分が正しく表示されている事を確認し、印刷ボタンを押す。
これで、とりあえずExcelで表の体裁を整えて印刷することができるようになった。まあ、ここまでは直感的な操作だけでできる。次項では印刷時によくあるトラブルと、印刷を意識した表作成方法について述べてみる。
|