前回はWordで表を作る話をしたが、表作成の本家はやはりExcelである。起動してすぐ計算用紙みたいな「シート」が出てきて、そこに字を打ち込むだけでとりあえず表を作ることができるわけだ。
一方で、Wordでもそこそこ充実し、かつ手軽に使える表作成機能がある。では、いったい、表および表を含んだ文書を作成する場合、WordとExcelをどのように使い分ければいいのだろうか。
言うまでもなく、表だけの文書ならExcelだし、文章だけならWordだ。そこで、単純に考えて、「表の比率が半分以下ならWord、半分以上ならExcel」とすれば分かりやすいと思う。ちなみにここで言う「比率」は字数や行数ではなく、作成に要する時間の比率である。
たとえば、文書のなかでは表に要する行数が3分の1程度だとしても、文章は単純に文字を打っていけばいいが、表については、いろいろと凝った作業が必要になる、といった場合は、Excelで作成したほうがいいわけだ。
さて、最初に書いたように、Excelは立ち上げたときにすでに表が存在している。そこに頭で描いたイメージ通りに文字を入れていけばとりあえず表になる。ちなみに、この表の一つの四角を「セル」という。この「セル」はExcelのデータを構成する最小単位である。
たとえば、今期のタイガースの成績表を作成する場合で考えてみる。まず、どんな項目を作るかを考え、それを一番最初の行に書いて見出しにする。とりあえず、「相手チーム名・試合場・勝敗・成績・先発投手・責任投手・勝利監督」としてみる。後でいくらでも変更がきくので、ここではとりあえずでいいのだ。
次に、その見出しにあわせた情報を入手していく。右のセルに移動する場合は、入力後に「Tab」キーを打つと移動する。一つの行のデータを入力し終えたら、「Enter」キーを打てば、次の行に移動する。
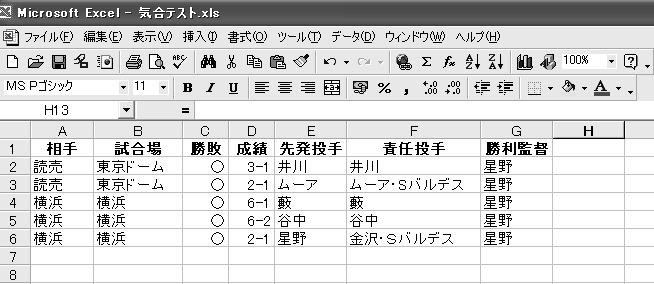
打っていくうちに、追加が必要な項目・不要な項目・変更を要する項目がある事に気づいていくだろう。たとえば、この表から「勝利監督」を削除し、一番左の行に「対戦日」を加える。さらに「成績」を「得点」「失点」に、「責任投手」を「勝利投手」「敗戦投手」「セーブ」に変更してみる。
列を削除するには、まず見出しの上にある記号の英数字を左クリックする。そうすると、その列全体が選択される。それを右クリックするとポップアップが出てくるので、そこで「削除」を選択する。そうすれば、行ごと消える。
※なお、列を選択した後、マウスを動かすと選択は解除されてしまう。「英数字を左クリックして列を選択→そのまま右クリックしてポップアップを表示」と覚えてればいいだろう。
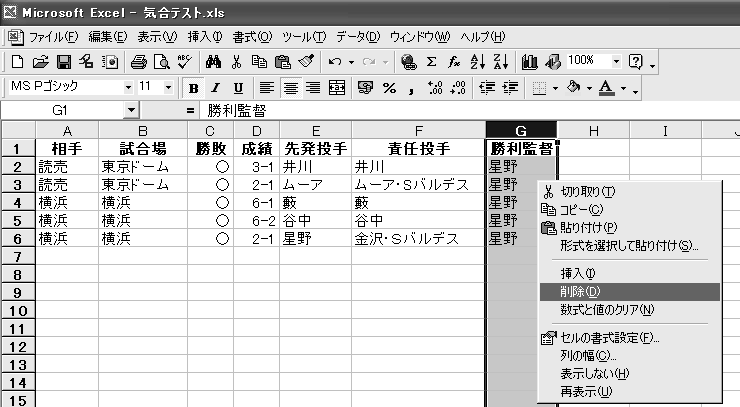
行を加える場合も同じような方法でできる。行を追加したい行の左の行を選択し、右クリックすると出てくるポップアップで「挿入」を選択する。そうすると、何もない行が現れるので、同じように見出しを作り、情報を入力する。
このように、挿入・削除は比較的簡単だ。しかし、変更する場合はやや面倒だ。まず、「成績」と打ち込んだ列の隣に列を二つ挿入する。そしてそれぞれに「得点」「失点」という見出しを作り、そこに、「成績」の列にあったデータを移す。なお、ここでは試合数が5つ分くらいしかないから、手入力でデータを移せるが、データの量が多い場合は、手入力ではできない。その場合は、関数を使って移すことになる(これについては後述)。
こうして、試行錯誤を繰り返しながら、下のような感じで表ができていく。振り返ってみると、無駄な作業が多かったようにも見えるが、実際に頭の中で構想するだけでは、自分の求める表の形はできない。とりあえず、データをセルに打ってみて、その結果を見ながら改良を加えながら、必要項目をが満たされた表にしていく。この過程における追加・削除・変更が簡単にできるのが、Excelの長所なのだ。
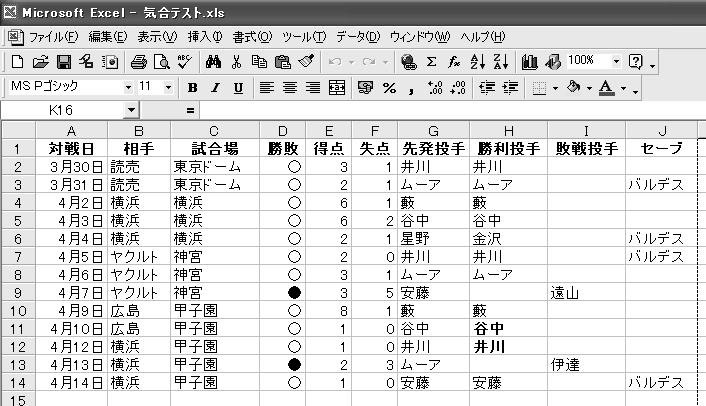
なお、これはあくまでもデータ入力が済んだのにすぎない。これを印刷して他人に見せるにはには、もういくつかの工程を経る必要がある。それについては次項で。
|