文章の中に表組が入る事もしばしばあるだろう。こういう時も、Wordのデフォルトの画面を見ていると、つい「図形描画」の「直線」を使ってしまう人もいるのではないだろうか。
しかし、これは下線や囲みを「図形描画」の「直線」でやる以上に後の編集がしづらくなる。また、前項の「見出しの囲み」の際で述べた「長方形」を利用しても同様の不便さが生じる。
表組を作る時は、基本「ツールバー」から「表の挿入」を選択し、そこから設定をするのが正しいやりかたになる。
このボタンを押すと、まず表の行と列の数を指定させられる。追加・削除は簡単にできるので、適当な数を選択すればいいだろう。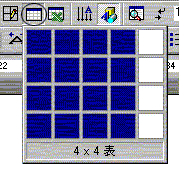
あとは、枠内に適当に文字なり文なりを入れて、最後に形を整えればよい。での改行はもちろん、字の大きさの変更など、通常のWordでの機能のほとんどがセル(一つの区切り)の中で使える。このとき、セルのサイズを後から自由に変更できるのが便利なところだ。セルの結合・分割も簡単にできる。とにかく何かやってみようと思ったら、セルを指定して右クリックすれば、下図のように操作可能なコマンドが出てきてくれる。
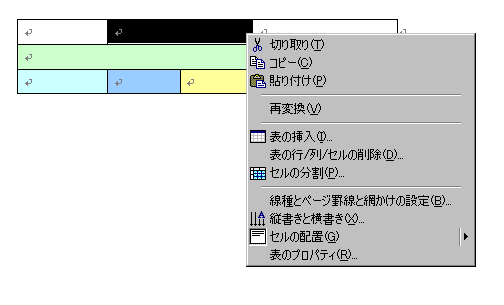
たとえば、二つのセルを結合して一つのセルとして使いたい場合は、二つを選択して右クリックすると、上図の「セルの分割」の代わりに「セルの結合」という選択肢が出てくる。それを選べば二つのセルは一つになる。
なお、「表の挿入」のアイコンの左にある「罫線」のアイコンをクリックし、そこに出てくるツールバーから鉛筆マークの「罫線を引く」を選択すると、フリーハンドに近い感覚で表の設定ができる。上に書いた「あらかじめ行と列の数の見当をつけて表を作り、文字を入れてから体裁を調整する」というのがどうしても苦手な方はこちらを使うといいかもしれない。
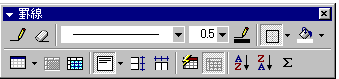
また、この罫線ツールバーは「表の挿入」で作った表を加工するのにも使える。特に「消しゴムマーク」は罫線を消去することができるので便利だ。たとえば、二つの表を左右に並べて配置したい場合など、この「消しゴム」が役に立つ。たとえば、2列で5行の表を二つ並べたい場合は、まず5列で5行の表を作り、間の罫線を下の線から順に消しゴムで消す。すると二つの表がきれいに並んで見える。
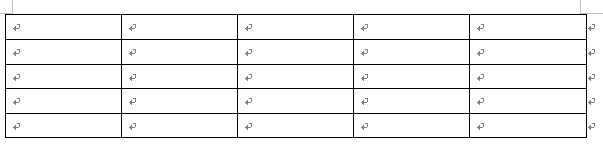
↓
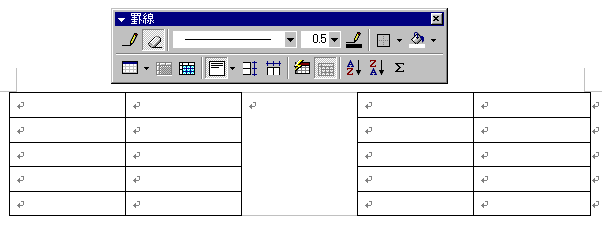
一見すると、こんなのは先ほどの「鉛筆マーク」を使えば簡単にできそうな気がする。しかし、なぜかそれでは綺麗に二つの表が並ばない。
なお、「表の挿入」の隣にあるXマークつきのアイコンは「Excelワークシートの挿入」という。文字通り、Excelの機能を呼び込んで使うもので、この中ではExcelの全ての機能が利用できる。
一見、非常に便利そうだが、Excelの部分のサイズ指定が思うようにできず、意外に使い勝手が悪い。この機能を使ってWordの中でExcelの表を作るくらいなら、最初からExcelで表を作ったほうが、簡単かつ効率的に作れるだろう。
また、罫線ツールバーをよく見ると、右下のほうにExcelでおなじみの「並び替え」や「オートSUM」があるのに気付くだろう。Wordの表でExcelの機能を使えるという一見便利な機能だが、これも「Excelワークシートの挿入」同様、計算や関数を使うくらいなら、Excelで表を作ったほうが、初・中級者のうちは楽に作業が進められるだろう。
|